
ウェブサイト全体をオンラインで翻訳する方法:知っておくべきこと
人力翻訳と機械翻訳の両方を使用して、いくつかの簡単な手順でウェブサイト全体を翻訳する方法を学びます。

ウェブサイトのローカライゼーションでは、オンラインコンテンツをターゲット市場の社会的・文化的嗜好に適合させます。これにより、より個人的なレベルで読者とつながることができ、読者の関心を高めることができます。
この記事では、いくつかの簡単なステップでウェブサイト全体を翻訳する方法をご紹介します。また、ウェブサイト翻訳がサイトにとって非常に重要である理由や、ウェブサイトの訪問者が閲覧するサイトを翻訳するためのオプションの基本的な部分についても説明します。さあ、あなたのウェブサイトを多言語の傑作に変身させましょう!
ウェブサイト全体を翻訳する理由
ウェブサイトの翻訳は、単にチェックボックスにチェックを入れるだけの作業ではありません。事業拡大を目指す中小企業であれ、よりシームレスなグローバル展開を目指す多国籍企業であれ、新しい海外市場への参入を目指すeコマースプラットフォームであれ、ウェブサイトの翻訳を戦略的ロードマップに加えるべき理由はここにあります:
世界中の視聴者にリーチ
ウェブサイトをさまざまな言語に翻訳することで、グローバルな展開が可能になります。英語は広く話されている言語かもしれませんが、すべての人にとって母国語ではありません。多言語のオーディエンスに対応することで、顧客ベースを大幅に広げることができます。
ユーザー・エクスペリエンスの向上
ユーザーは、コンテンツが母国語で表示されていれば、あなたのウェブサイトに関与し、購入を行う可能性がはるかに高くなります。翻訳は、ユーザーエクスペリエンスの向上と満足度の向上につながり、ひいてはコンバージョン率の向上につながります。
競争優位を得る
今日のグローバル市場において、多言語ウェブサイトを持つことは、英語圏のオーディエンスにしか対応していない競合他社と一線を画すことができます。多言語ウェブサイトは、潜在的な顧客が競合他社と貴社を選択する際の決め手となり得ます。
信頼と信用を築く
その人の母国語でコンテンツを提供することで、サイトの信頼性と信用性が高まります。これは、医療、金融、eコマースなど、信頼が重要な役割を果たす業界では非常に重要です。
SEOのメリット
あなたのサイトを複数の言語で利用できるようにすると、SEO対策にもなります。検索エンジンは、これらの複数のバージョンをインデックスし、他の言語で検索する人々からあなたのサイトをより見やすくします。
文化的妥当性
言語は文化と深く結びついており、翻訳は、文化的規範、慣用句、習慣を考慮したローカリゼーションへの足がかりとなります。これにより、ターゲットとする読者とより個人的なレベルで共鳴しながら、ブランドを国際化することができます。
法令遵守
地域によっては、利用者の母国語で情報を提供することが法的に義務付けられています。これを怠ると、罰則を受けたり、その地域での営業が制限されたりすることがあります。
ウェブサイト翻訳の基本オプション
ウェブサイトを翻訳する場合、主に人力翻訳と機械翻訳の2つの選択肢があります。
人間翻訳
人力翻訳とは、プロの翻訳者がウェブページをある言語から別の言語に翻訳することです。
人力翻訳の主な利点は、文脈、構造、言語のニュアンスを考慮に入れることです。これに加えて、人力翻訳には通常、校正や品質保証などの手順が含まれます。
機械翻訳
機械翻訳は自動翻訳とも呼ばれ、人工知能を使ってページのコンテンツをある言語から別の言語に翻訳する。例えば、Google翻訳では、ニューラル機械翻訳システムを使用して、ページ上のテキストを他の言語に変換します。
人間の翻訳とは異なり、機械翻訳では文脈や言語のニュアンスが考慮されないため、不正確な翻訳になることがよくあります。

Google翻訳でウェブサイトを翻訳する方法
Google翻訳は、ウェブサイト全体を翻訳するためのオプションとして、おそらく最もよく知られています。Google翻訳を使えば、簡単なステップでウェブサイト全体をさまざまな言語に翻訳することができます:

- Google Chromeを起動し、Google翻訳のウェブサイト(translate.google.com)にアクセスする。
- 左側のテキストボックスに、ウェブサイトのURL全体を入力します。
- あなたのウェブサイトを翻訳したい新しい言語を選択します。
- 翻訳ボタンをクリックします。
あなたのウェブサイトの翻訳バージョンを母国語(例えば、英語)から外国語に表示することができるはずです。上部の翻訳ツールバーでは、ドロップダウンメニューを使用して翻訳言語をすばやく変更することができます。

しかし、いくつかの単語やフレーズが翻訳されないままであることに気づくかもしれません。これは、Google翻訳がウェブページ上の実際のテキストのみを翻訳し、画像に表示されるテキストを無視するために起こります。Google Chromeの自動翻訳オプションも同様です。
Google翻訳は、ウェブサイト全体を翻訳するシンプルで迅速な方法を提供しますが、いくつかの理由から理想的なソリューションではありません。Google翻訳で得られるウェブサイト翻訳は正確ではなく、サービスにはサポートがありません。加えて、Google 翻訳は人間による翻訳を提供していません。
Google翻訳のような問題なしにウェブサイト全体を翻訳する方法は他にもあります。例えば、Weglotは機械翻訳と人力翻訳の両方を提供し、サポート付きです。
ウェグロットの紹介
Weglotは、ウェブサイト全体を110以上の言語に自動的に翻訳できる完全な多言語ソリューションです。言語ペアに応じて、Google、Microsoft、DeepLの翻訳サービスを組み合わせて使用し、最も正確な結果を提供します。

Weglotの翻訳ソリューションは、人力翻訳と機械翻訳の両方を提供します。機械翻訳を使用してウェブサイトコンテンツ全体を翻訳し、インコンテキストエディタまたは翻訳リストを使用して、お好みに応じて自動翻訳を手動で編集することができます。
.webp)
要約すると、ウェグロットは次のようになる:
- 自動翻訳と人力翻訳
- プロのウェブサイト翻訳者へのアクセス
- ウェブサイトコンテンツを数分で翻訳
- 統合が簡単で使いやすいプラグイン
- ウェブページ全体の翻訳を一元管理
- さまざまなウェブサイト・テクノロジーに対応
- SEO対策済み
Weglot翻訳ソリューションを使ってウェブサイト全体をオンライン翻訳する方法
しかし、別のCMSを使用している場合や、CMSの助けを借りずにサイトを構築している場合は、ここですべての統合をチェックすることができます。すべての統合機能は、文字通り、誰でもウェブサイトに多言語機能を追加できるように作成されています。
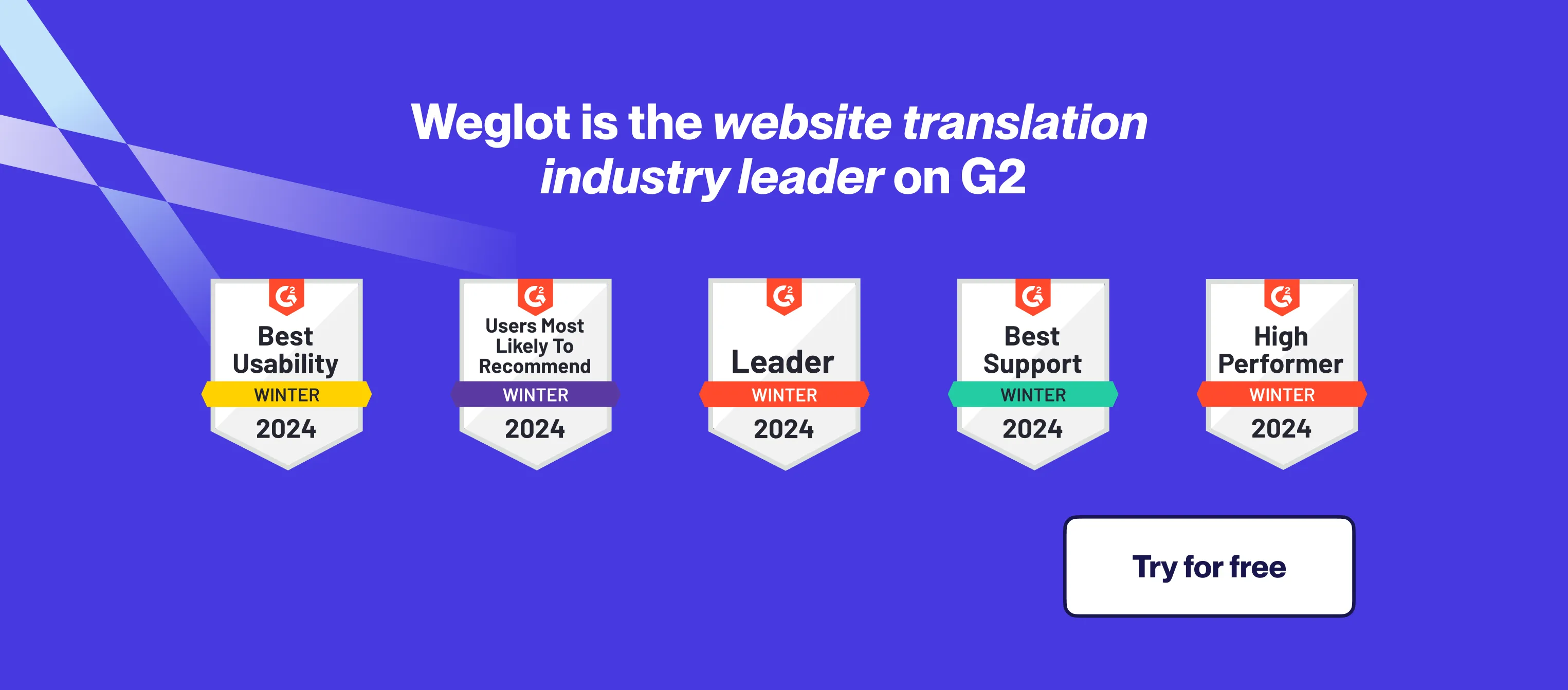
ステップ #1: Weglot プラグインのインストール
Weglot Translate プラグインを検索し、WordPress ウェブサイトにインストールして有効化する。
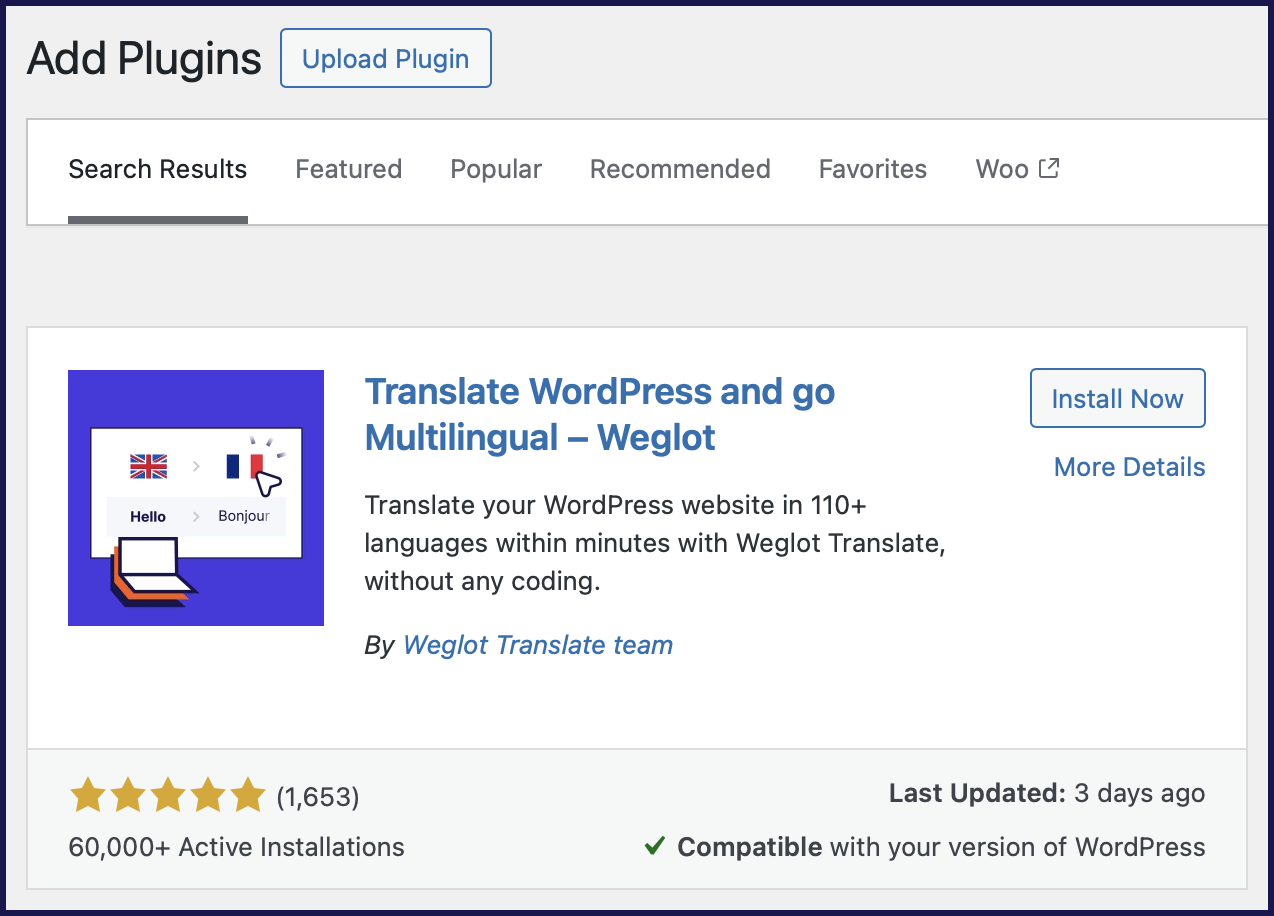
まだの場合は、新しいWeglotアカウントを作成してください。メールアドレスを入力し、パスワードを作成する必要があります。これが完了すると、アカウントを確認し、APIキーを取得するための確認メールが届きます。
ステップ2:プラグインの設定
WordPressダッシュボードのサイドバーメニューからWeglotメニューに移動します。
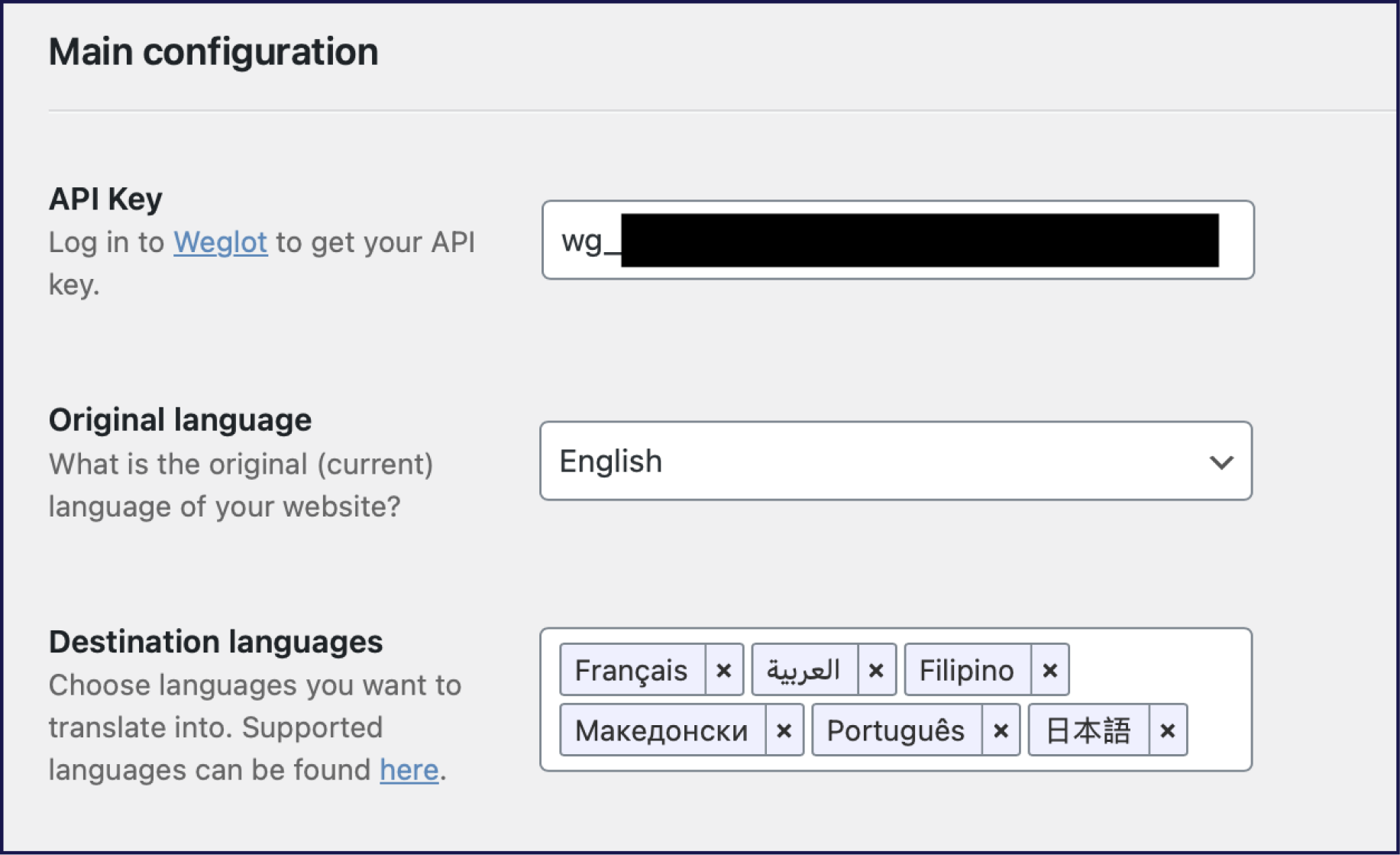
- APIキーボックスに、受け取ったAPIキーを入力します。
- ドロップダウンメニューを使用して、元の言語、つまりウェブサイトのコンテンツが公開されている言語(たとえば英語)を選択します。
- Destination Languages(翻訳先の言語)を設定します。つまり、ウェブサイトのコンテンツを翻訳したい言語です(例:ポルトガル語)。
同じ画面から、言語スイッチャーのウィジェットのスタイルと場所を、好みに応じて追加設定できます。
%20smaller%20size.png)
さらに、特定のページを翻訳対象から除外したり、ウェブブラウザの設定に基づいて訪問者の言語を自動検出できるようにしたりすることもできます。
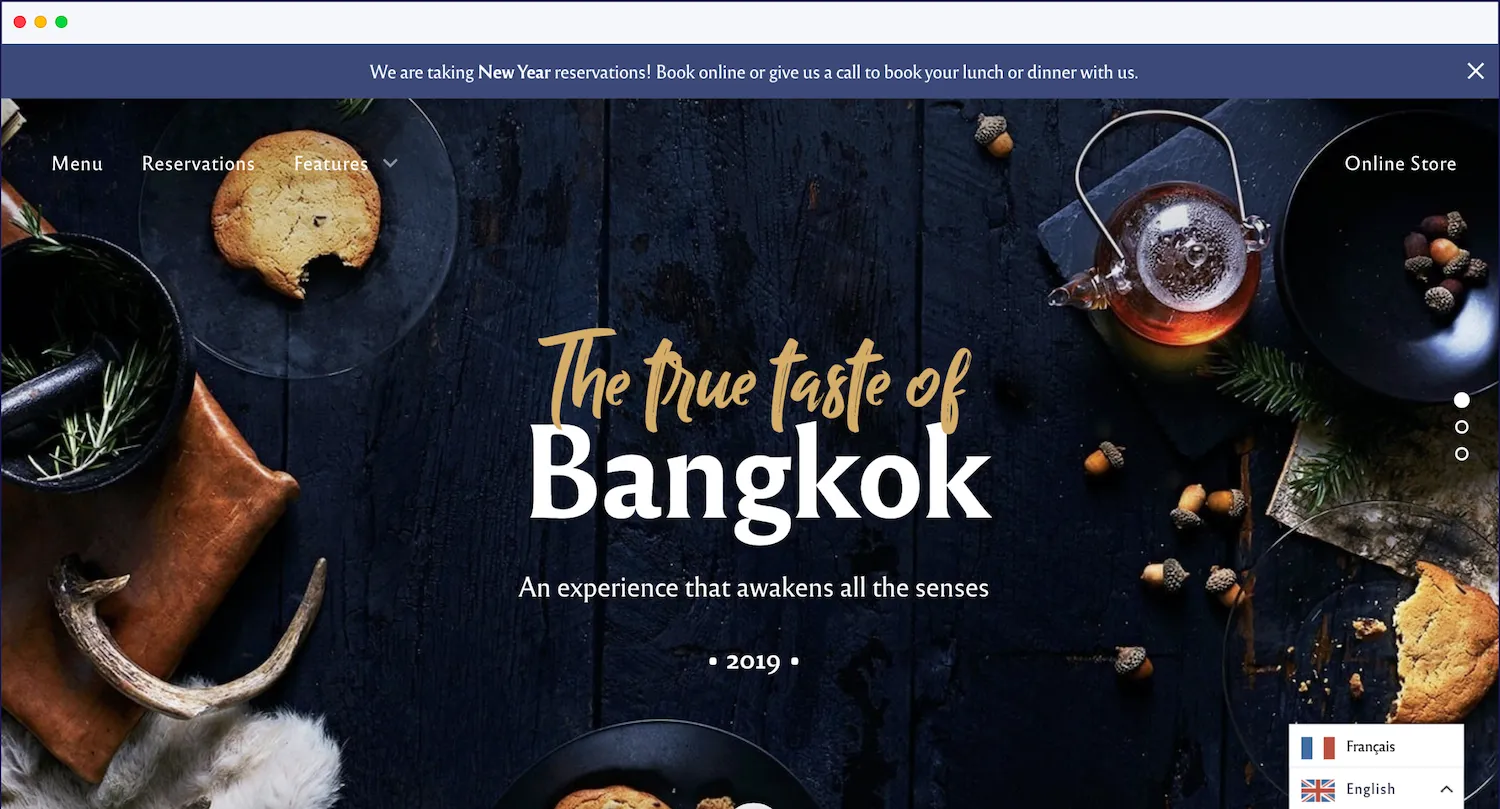
保存]ボタンをクリックして続行します。あなたのウェブサイトのフロントエンドをプレビューすると、訪問者がボタンをクリックするだけでウェブサイト全体を翻訳できる言語スイッチャーウィジェットが表示されます。
ステップ#3: 翻訳の作成と管理
Weglotは、お客様のウェブサイト全体の最初の機械翻訳を自動的に生成します。しかし、Weglotの内蔵編集インターフェイスを使用して、言語翻訳を編集および管理することができます。
ビジュアルエディタは、WordPressウェブサイトのライブプレビューを提供します。これにより、文脈やデザインを意識しながら、ウェブページ上で翻訳を見ながら修正することができます。

青い鉛筆のアイコンをクリックすると、翻訳を編集できます。翻訳を編集するためのポップアップウィンドウが開きます。
翻訳リストエディタは、選択した言語の機械翻訳とともに、オリジナルのコンテンツを並べて表示します。翻訳に加えられた変更は自動的に保存されます。

上部にある検索バーで、翻訳や修正したいコンテンツをすばやく見つけることができます。また、翻訳オプションボタンをクリックして、翻訳のルールを設定することもできます。
また、Weglotはアドオンサービスとして、ウェブアプリ内からプロの翻訳会社と直接つながることができます。プロに翻訳してもらいたいページを選択するだけで、簡単に始められます。
ウェブブラウザの拡張機能を使ってウェブサイトを翻訳する方法
あなたがサイトを所有または運営していない場合、ウェブサイトの訪問者として、外国語でウェブサイトをナビゲートすることは面倒な経験になることがあります。幸い、最近のウェブブラウザには翻訳機能が組み込まれています。このセクションでは、Google Chrome、Firefox、Safari、Microsoft Edgeのような一般的なブラウザで直接ウェブサイトを翻訳する簡単な手順をご案内します。
Google Chromeでウェブサイトを翻訳する方法
Google Chromeは最も人気のあるウェブブラウザの一つで、ウェブページを自動または手動で翻訳できる翻訳機能が組み込まれています。ここでは、デスクトップのブラウザとAndroidデバイスの両方でこの機能を使用する方法を説明します:
翻訳の自動化ソリューション
- ウェブサイトを開く:翻訳したい外国語のウェブサイトに移動する。
- 翻訳プロンプト:ページを翻訳するかどうかを尋ねる小さなポップアップが上部に表示されます。
- 翻訳」を選択します:ポップアップに表示される「翻訳」ボタンをクリックすると、Chromeが自動的にウェブページをブラウザのデフォルト言語に翻訳します。
マニュアル翻訳
- ウェブサイトを開く:外国語のウェブサイトに移動する。
- 右クリックページ上の任意の場所で右クリックします。
- 翻訳'を選択します:コンテキストメニューから'Translate to [Your Language]'オプションを選択します。
- 翻訳を確認します:Chromeがウェブページを選択した言語に翻訳します。
設定調整
- 言語のカスタマイズ:ターゲット言語を変更したい場合は、上部の翻訳された言語の横にある3つの縦の点をクリックし、ドロップダウンリストから別の言語を選択します。
- 常に翻訳:特定の言語のウェブサイトを定期的に閲覧する場合は、「常に翻訳する」を選択すると、その言語のウェブサイトを今後 Chrome が自動的に翻訳します。
Firefoxでウェブサイトを翻訳する方法
FirefoxにはGoogle Chromeのようなビルトインの翻訳機能はないが、ウェブサイトの翻訳を簡単に処理できる拡張機能をしっかりとサポートしている。この目的のために人気のある拡張機能の1つはTo Google Translateです。使い方のステップバイステップガイドはこちら:
拡張機能のインストール
- Firefoxを開く:Firefoxブラウザを起動します。
- アドオンに移動します:右上のメニューボタン(3本の横線)をクリックし、"アドオン "を選択します。
- To Google Translate」を検索:検索バーに「To Google Translate」と入力し、Enterキーを押す。
- 拡張機能をインストールします:拡張機能の横にある「Firefoxに追加」ボタンをクリックします。プロンプトが表示されたら、インストールを確認します。
ウェブサイトの翻訳
- ウェブサイトに移動します:翻訳したいウェブサイトを開きます。
- テキストをハイライトする:翻訳したいテキストをハイライトします。ウェブページ全体の場合、スクロールダウンしてすべてのテキストが読み込まれたことを確認してから、ハイライトする必要があるかもしれません。
- 右クリックでオプションハイライトされたテキストを右クリックします。
- 翻訳」を選択する:コンテキストメニューから「選択部分を翻訳」を選択すると、ハイライトされたテキストが翻訳されます。
拡張アイコンの使用
- 拡張機能アイコンをクリック:拡張機能をインストールすると、ツールバーにGoogle翻訳のアイコンが表示されます。
- ページを翻訳します:外国語のウェブページでこのアイコンをクリックしてください。翻訳された内容で新しいタブが開きます。
Safariでウェブサイトを翻訳する方法
Macユーザーにとって、Safariはウェブページを翻訳するシンプルで直感的な方法を提供しているが、この機能は現在いくつかの言語に限られており、macOS Big Sur以降でのみ利用可能だ。ここでは、MacまたはiPhoneを使ってSafariでウェブサイトを翻訳する方法を紹介します:
翻訳の有効化
- Safariを開く:Safariブラウザを起動します。
- ウェブサイトに移動します:翻訳したい外国語のウェブサイトにアクセスする。
- 翻訳アイコンをクリック:アドレスバーに、2つの「A」が隣り合っているように見える翻訳アイコンがあります。それをクリックしてください。
- 言語を選択します:ウェブページを翻訳したい言語を選択します。
マニュアル翻訳
- 右クリック:自動翻訳が機能しない場合や特定のテキストを翻訳したい場合は、テキストをハイライトして右クリックし、"翻訳 "を選択します。
レビュー翻訳
- 翻訳ツールバー:翻訳されると、ツールバーが上部に表示され、元の言語と翻訳された言語が表示されます。
- スイッチバック:元の言語に戻したい場合は、翻訳ツールバーの「オリジナルを表示」をクリックします。
設定調整
環境設定:翻訳設定をカスタマイズしたい場合は、Safari > 環境設定 > ウェブサイト > ページ翻訳で、特定のウェブサイトや言語の自動翻訳を有効または無効にできます。
Microsoft Edgeでウェブサイトを翻訳する方法
ChromiumエンジンをベースにしたMicrosoft Edgeには、便利で使いやすい翻訳機能が組み込まれています。このガイドでは、EdgeでWebサイトを翻訳する手順を説明します:
翻訳の自動化ソリューション
- Microsoft Edgeを開く:Edgeブラウザを起動します。
- ウェブサイトに移動します:翻訳したいウェブサイトにアクセスする。
- 翻訳プロンプト:ページの上部に、翻訳するかどうかを尋ねるポップアップが表示されます。
- はい」を選択します:はい」をクリックすると、ページがブラウザのデフォルト言語に翻訳されます。
マニュアル翻訳
- 右クリックウェブページ上で任意の場所を右クリックします。
- 翻訳」を選択する:コンテキストメニューから「翻訳」オプションを選択します。
- 翻訳を確認します:ページがブラウザのデフォルト言語に翻訳されます。
ターゲット言語の変更
- 翻訳バー:翻訳後、オリジナル言語と翻訳言語を示すバーが上部に表示されます。
- 言語を変更します:必要に応じて、言語のドロップダウンをクリックして、別のターゲット言語を選択します。
翻訳設定
- 設定のカスタマイズ:翻訳バーの3つの横の点をクリックし、"翻訳オプション "を選択すると、翻訳設定をカスタマイズすることができます。
- 自動翻訳:設定から、特定の言語のウェブページを常に翻訳するように選択できます。
アンドロイドとiOSの携帯端末を使ってウェブサイトを翻訳する方法
外国語で書かれたウェブページをナビゲートするのは大変な作業です。幸いなことに、Google ChromeやSafariのような人気のあるモバイルブラウザには、テキストをお好みの言語に変換できる翻訳機能が組み込まれています。
ここでは、AndroidとiOSデバイスの両方でこれらの機能を利用する方法について、ステップバイステップの詳細なガイドを提供します。
Google Chromeを使ってウェブページを翻訳する
- Chrome を開きます:デバイスの Chrome アプリをタップします。
- ウェブページを見る:外国語で書かれたウェブページに移動する。
- 翻訳通知:画面上部に翻訳を示唆する通知がポップアップ表示されます。
- 言語を選択します:ページを翻訳したい言語をタップします。
- デフォルト言語の変更(必要な場合):
a. "Settings"(設定)をタップします。
b. "More languages"(その他の言語)に移動し、お好みの言語を選択します。 - 常に翻訳する:
- a.設定"
b. "常に[選択した言語]でページを翻訳する "を選択します。
Safariでウェブページを翻訳する
- Safariを起動します:お使いのデバイスでSafariブラウザを開きます。
- ウェブページに移動する:お好みの言語とは異なる言語のウェブページにアクセスする。
- 翻訳アイコン:アドレスバーに、2つの「A」に似たアイコン、またはiOSのバージョンによっては翻訳アイコンが表示されます。それをタップします。
- 翻訳言語を選択します:ウェブページを翻訳したい言語を選択します。
- 翻訳されたページを読む:ウェブサイトは、選択した言語でコンテンツを表示し、それを理解できるようにする必要があります。
Chromeで翻訳通知が表示されなかったり、Safariで翻訳アイコンが表示されなかったりすることがあります。これは、ウェブサイトの設定やブラウザの互換性の問題など、さまざまな理由が考えられます。利用可能なすべての機能にアクセスし、スムーズな機能を確保するために、常にブラウザを最新バージョンに更新してください。
多言語化の準備はできていますか?次にすべきこと
ウェブサイトを翻訳することは、単なる見栄えの変更ではなく、大きなリターンが期待できる戦略的投資です。急成長中の中小企業であれ、老舗のグローバルブランドであれ、多言語ウェブサイトは多様な市場への扉を開き、ユーザーエクスペリエンスを向上させ、競争力を高めます。
そのためには、ウェブサイト全体をさまざまなターゲット言語に翻訳できるWeglotのようなユーザーフレンドリーな翻訳ツールが必要です。Weglotのようなツールは、機械翻訳と人力翻訳の両方を提供し、ターゲットオーディエンスの心に響くニュアンスの正確さを保証します。
ですから、グローバルな存在感を培い、より包括的でユーザーフレンドリーな体験を作りたいとお考えなら、貴社のニーズに合ったウェグロットのプランを選択することで、ウェブサイト翻訳を戦略的ロードマップに載せる時が来たのです。













